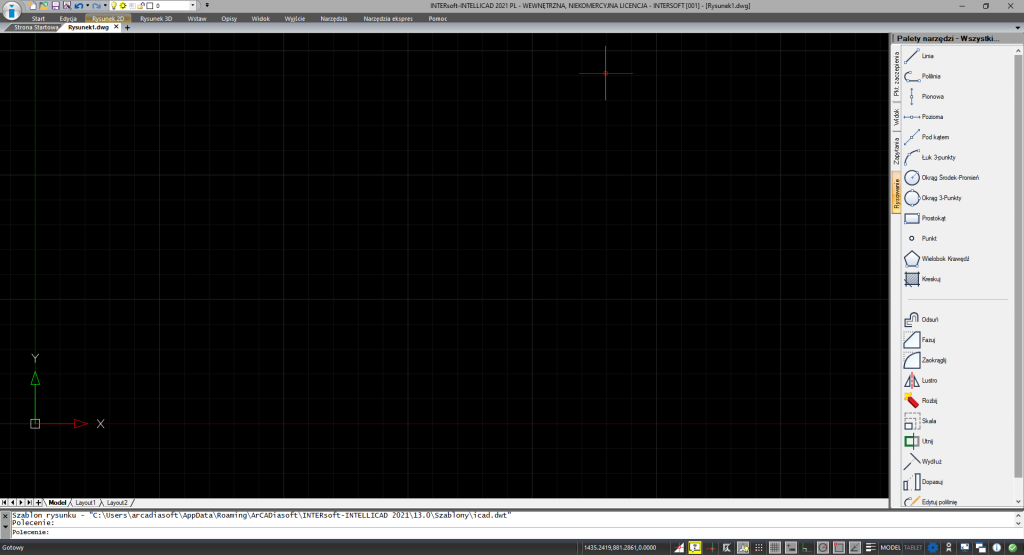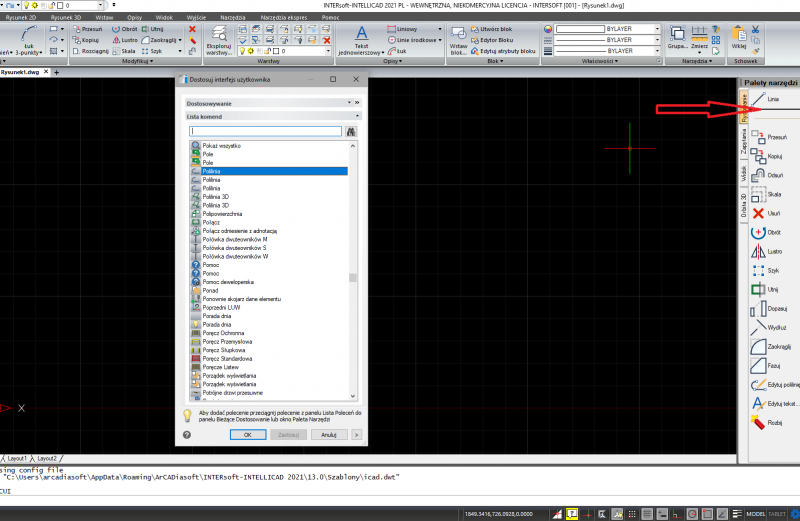Po uruchomieniu programu INTERsoft-INTELLICAD po prawej stronie okna znajdują się Palety narzędzi. Większość użytkowników wyłącza to narzędzie nie do końca wiedząc po co kolejne powtórzenie opcji.
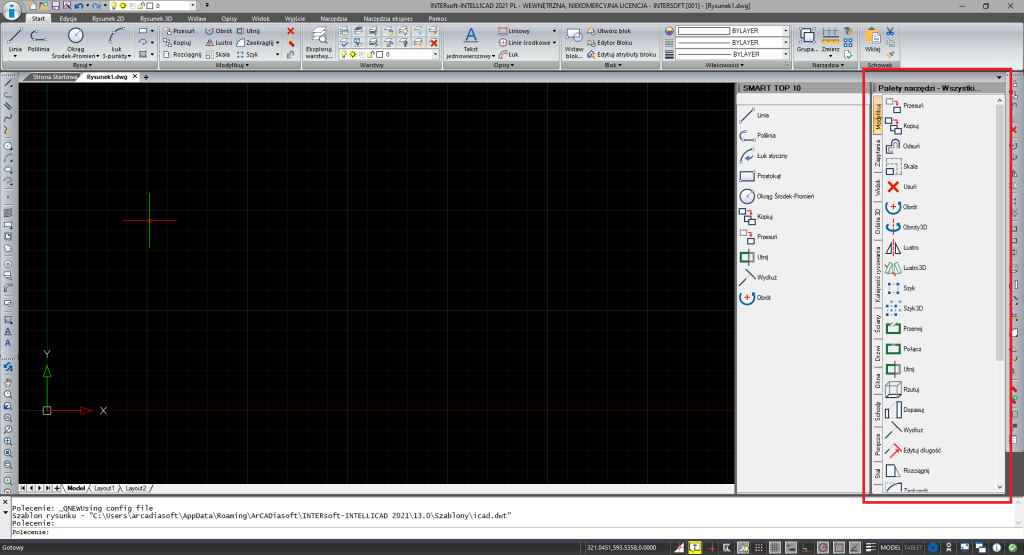
Jak widać powyżej opcje np. rysowania linii mamy po lewej stronie na pasku narzędzi, na wstążce Start, na górze ekranu. Na wstążce Rysunek 2D również, choć nie widać tego na powyższym zrzucie. I po prawej stronie mamy kolejne opcje rysowania i modyfikacji. Po co tyle powtórzeń? Wystarczy jedna ikona do danej opcji. Tylko którą wybrać? Można wyłączyć paski narzędzi i palety a wówczas pozostaną opcje na wstążkach. Można przełączyć program na Wygląd klasyczny i zostawić tylko paski narzędzi. Program będzie wówczas wyglądał jak programy trochę oldskulowo, ale wszystkie opcje będziemy mieli dostępne i będziemy je mogli wprowadzić po lewo, prawo, na górze lub dole ekranu. Obecnie monitory są panoramiczne, więc wstążki z opcjami programu umieszczane na górze ekranu zwężają nam znaczenie miejsce do pracy. Właśnie dlatego powstały Palety narzędzi, które można umieścić z prawej lub lewej strony ekranu. Można dostosować co na nich widzimy i zajmą mniej miejsca niż paski narzędzi, które zazwyczaj porozkładane są po całym ekranie. Palety narzędzi są podzielone na zakładki zwane tu Paletami. Każdą można zdefiniować od nowa. Można korzystać z istniejących palet lub usunąć domyślne i wprowadzić własne.
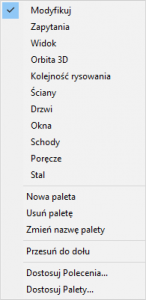
Po kliknięciu prawym klawiszem na nazwie palety można w listy (menu kontekstowego) wybrać potrzebne polecenie, np. Usuń paletę. Jeśli zostanie wybrana ta opcja, program będzie się upewniał, czy faktycznie chcemy usunąć narzędzie. Pamiętajmy, że żeby przywrócić pierwotny układ palet i całego programu zawsze w dowolnej chwili możemy Przywrócić ustawienia domyślne.
Po usunięciu niepotrzebnych palet modyfikujemy istniejące lub wprowadzamy własne. Jeśli wybierzemy pierwszą opcję to na danej palecie klikamy prawym klawiszem myszy i wybieramy Dostosuj polecenia. Z wyświetlonego okna wybieramy polecenia, które są nam potrzebne i przeciągamy (trzymając na nich przez cały czas lewy klawisz myszy) na paletę. Istniejące polecenia, których na palecie nie chcemy usuwamy klikając na nich prawym klawiszem myszy i wybierając Usuń.
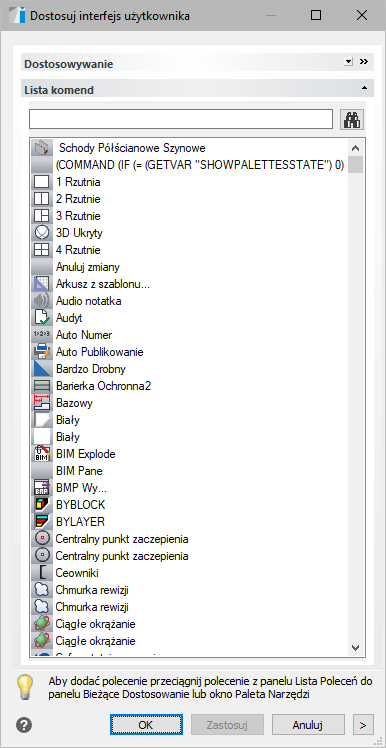
Jeśli chcemy utworzyć nową, to klikamy na dowolnej palecie prawym klawiszem myszy i wybieramy opcje Nowa paleta. Podajemy nazwę, zatwierdzamy ją i po kliknięciu prawym klawiszem z listy wybieramy Dostosuj polecenia. Postępujemy analogicznie do opisu powyżej czyli przeciągamy narzędzia na paletę.
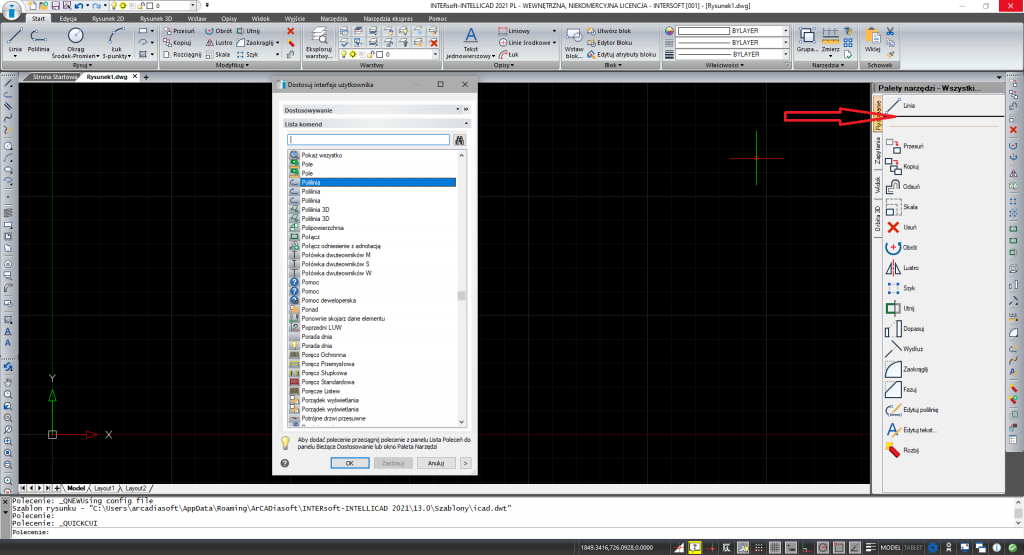
Zdefiniowane palety dobrze zapisać, żeby nie trzeba ich było definiować jak przywrócimy ustawienia domyślenie. W tym celu należy kliknąć na paletach (obojętne czy na nazwach czy w okolicy ikona z poleceniami i z listy wybrać Dostosuj palety.
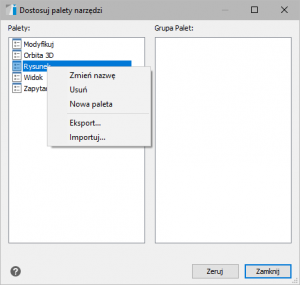
W wyświetlonym oknie klikając na kolejne nazwy palet należy wybrać Eksportuj i zapisać w miejscu, z którego przypadkiem elementów nie usuniemy, czyli nie na pulpit. Jeśli z jakiejś przyczyny przywrócimy ustawienia domyślne programu lub przeniesiemy go na inny komputer, nie trzeba będzie definiować palet raz jeszcze, wystarczy usunąć niepotrzebne i zaimportować te zapisane.
Zostawiając palety na boku ekranu można wyłączyć paski narzędzi i zminimalizować lub wyłączyć wstążki. Wszystkie opcje będą pod ręką, a nie będą powtarzane. A my będziemy mieli więcej miejsca do rysowania.